Bagi sebagian kaum millennial yang gak memiliki modem atau wifi khusus di rumah, kampus atau kantor, mereka lebih sering menggunakan Hotspot pribadi dari device smartphone/HP milikinya agar laptop bisa menjangkau jaringan internet. Hotspot adalah kegiatan membagi atau berbagi jaringan internet yang ada pada smartphone ke device lain seperti HP, Tab, atau komputer atau laptop yang memiliki fasilitas Wifi.
 |
| Source: Google |
Cara menggunakannya juga mudah. Cukup mengaktifkan paket data seluler, lalu mengaktifkan hotspot pada smartphone pribadi kita. Lalu aktifkan wifi di laptop dan cari nama hotspot smartphone kita. Jika sudah terlihat, tinggal sambungkan/connect, dan laptop pun bisa berselancar internet tanpa harus menggunakan modem khusus. Ets, bentar. Tapi pastikan smartphone kita (sebagai pusat berbagi wifi) memiliki paket internet, ya.
Aku pun sering, bahkan nyaris selalu memanfaatkan fitur ini saat ingin menyelesaikan pekerjaan yang harus menggunakan jaringan internet. Gak perlu ribet-ribet beli modem + paket internetnya, karena dengan hotspot ini, kita udah bisa berselancar internet dengan lacar menggunakan paket internet yang udah ada di smartphone kita.
Aku pun sering, bahkan nyaris selalu memanfaatkan fitur ini saat ingin menyelesaikan pekerjaan yang harus menggunakan jaringan internet. Gak perlu ribet-ribet beli modem + paket internetnya, karena dengan hotspot ini, kita udah bisa berselancar internet dengan lacar menggunakan paket internet yang udah ada di smartphone kita.
Namun, ada beberapa orang yang mengalami kesulitan untuk menyambungkan hotspot ini sehingga laptop gak bisa disambungkan dengan jaringan wifi. Aku juga pernah mengalaminya. Hal ini emang mengganggu banget, ya. Bikin kesel, apalagi jika saat itu kita lagi di kejar deadline.
Tapi gak usah panik keterlaluan. Karena setiap masalah pasti ada jalan keluarnya. Eaaa...
Tapi gak usah panik keterlaluan. Karena setiap masalah pasti ada jalan keluarnya. Eaaa...
Cara Mengatasi Hotspot dari HP ke Laptop Tidak Bisa Connect sebenarnya mudah.
Beberapa kali mengalami "Unable to connect to this network" , aku menggunakan cara ini supaya internet mau kembali konek. Yuk, intip caranya!
Cara pertama,
Disconnect jaringan wifi.
Lalu Forget jaringan tersebut hingga data wifi itu terhapus dari laptop. Kemudian connect ulang dan masukkan kembali password untuk "masuk" ulang.
Lalu Forget jaringan tersebut hingga data wifi itu terhapus dari laptop. Kemudian connect ulang dan masukkan kembali password untuk "masuk" ulang.
Cara Kedua,
Disconnect jaringan.
Lalu ganti nama hotspot dan password nya. (setting melalui smarphone)
Kemudian connect ulang
Jika kedua cara tersebut sudah dilakukan, namun hotspot juga belum konek, kamu gak usah khawatir, ada satu cara lagi yang kemungkinan pasti akan memecahkan masalahmu.
Gimana? Nih, simak!
Gimana? Nih, simak!
Gunakan USB Tethring
Caranya?
- Sambungkan smartphone ke laptop dengan menggunakan kabel USB
- Setelah USB tersambung, smarphone akan otomatis mengisi batrai seperti charging.
- Buka menu setting di smartphone, lalu buka pengaturan Wireless & Network.
- Pilih Tethring & Portable hotspot
- kemudian aktifkan USB tethring
Jika USB tethring sudah diaktifkan, dalam beberapa saat, internet sudah tersambung pada laptop, dan kita bisa berselancar di jaringan internet.
Cukup mudah, kan?
Nah, kalau kalian merasa malas menggunakan USB karena keamanan perangkat dan agar terhindar dari virus yang bisa saja tersimpan di laptop, aku punya cara lain yang baru aku temukan akhir-akhir ini, yaitu menggunakan cara ketiga.
Cara Ketiga,
- Disconect jaringan wifi.
- Buka pengaturan Hotspot di perangkat smartphone
- Klik Atur Hotspot Portable.
- Klik Pilih AP Band.
- Jika saat itu yang terpasang adalah Band 2,4 GHz, maka ubahlah menjadi Pita Frekuensi 5,0 GHz. Pun sebaliknya, awalnya sudah Pita Frekuensi 5,0 GHz, maka ubahlah menjadi Band 2,4 GHz.
- Simpan pengaturan yang telah diubah
- Sambungkan kembali hotspot dari Smartphone ke Laptop kamu.
Note: Tidak semua perangkat smartphone memiliki pengaturan Pilih AP Band. Jadi, kalau di smartphone kamu tidak ada Pilih AP Band, berarti smartphone kamu belum mendukung dan kamu bisa menggunakan Cara Kedua agar Laptop kamu tetap bisa menggunakan jaringan internet dari smartphone kamu.
Jangan sungkan untuk mencobanya, ya!
Postingan ini aku buat berdasarkan pengalamanku saat tidak bisa menyambungkan wifi dari smartphone ke Laptop. Nah, trik ini aku dapatkan dari
Semoga bisa mengatasi permasalahanmu juga!
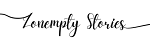









Haaii Nurrii, lama nggak jumpa yaa..., itu tulisannya hospot atau hotspot sih? Anyway, makasi yaa buat postingannya :)
ReplyDeleteLho iya. Bahkan aku baru ngeh salah penulisan gini.
DeleteThanks koreksinya, Mba Dhanis~
Cara yg terakhir bisa kak
ReplyDeleteTerimakasih infonya
Semoga Allah membalas kebaikan anda
Yuhu, terima kasih kembali!
DeleteTerima kasih. Cara yg pakai kabel USB berhasil.
ReplyDeleteSama-sama, Kak :)
Deletetks. sangat membantu
ReplyDeleteAlhamdulillah. Terima kasih sudah mampir, Kak!
Delete